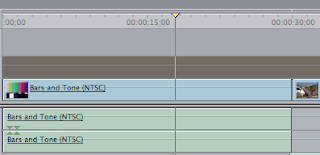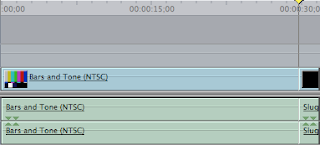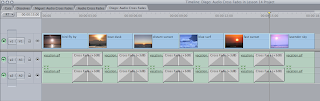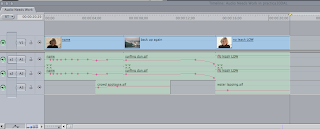1.- Abre el archivo Lesson 15.
2.-Duplica la secuencia 15-Starting y llámala con tu nombre.
3.-Añade al Timeline (canalV1) las bars and Tone (NTSC) con una duraciòn de 30 seg.
4.-Dentro de la pestaña de Effects>Video generators,se encuentra Slug el cuál inserta 2 minutos de video negro, ábrelo en el Viewer y coloca Mark Iny Mark out para que quede con una durciòn de 2 segundos.
5.-Ahora inserte el Slug del paso anterior al Timeline (Después de las barras, en el canal V1).
6.-Añade (después del clip slug, en el canal V1) un texto de tipo text con el siguiente parrafo:
"New kid in Malibu"
Lenght: 1:08min/sec
Editor: (tu nombre)
Date: (El día de hoy)
7.-Mueve el Playhead al clip board on head y coloca un Mark in. Mueve el Playhead al incio del clip dad about Jimbo y coloca un Mark Out.
8.-Inserta en el canal V3 , un texto del tipo Text xon el titulo New Kid in Malibu, cámbialo al formato Arial Black, 48, con el color de su tabla de surf.
9.- En el canal V3, justo encima del gap que está entre los clips dad about Jimbo inserta un texto tipoLower 3rd
-Como texto 1: Jimbo Boreland y como Texto 2: Professional Surfer, el Background debe ser Solid con una opacidad de 20.
-Ajuste el texto para que aparezca sólo lo que dura el gap.
10.- Inserta dentro del canal V3 en el siguiente gap un texto de tipo Outline Text
-Para que se vea mas claro, cambia el color del Background a Checkboard. (Menu View>Background)
-Escribe SURF con un formato de Arial black y del tamaño 148
-Aspect box .45 para que se vean la letras mas altas.
-Text Opacity a 43.
-Despliega el clip distant sunset y assastra el Marker 1 a la opción Text Graphic. Esto hará que el clip se vea por dentro de las letras.
-Ajusta el texto para que aparezca sólo lo que dura el gap.
11.- Al final de la secuencia, coloca un texto del tipo Scrolling texty escribe lo siguiente (con todo y asteríscos)
Producer*Tu nombre
Director*Tu nombre
Editos*Tu nombre
Cast
Vicki*Susan Fielder
George*Sam Rowdy
Dorothy*Lynne Buckner
Smokey*Himself